本节主要介绍在GNS3在Windows系统下的安装和使用步骤。
1.2.1 下载GNS3
首先需要我们从GNS3官网(http://www.gns3.net/ )上下载 GNS3。最新版本为GNS3 v0.8.6,建议下载 all-in-one 版本。(0.8.6是非常经典稳定的版本,目前GNS3的版本已经到了1.x版本)

1.2.2 安装GNS3
①找到从官网下载GNS3安装文件,双击进行安装。如下图:
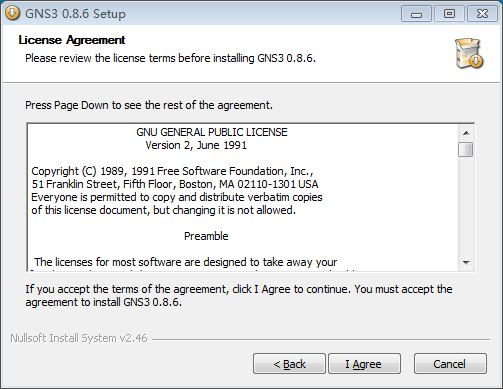

GNS3 安装向导打开后,剩下的事情就是点击 next(下一步)或者 I agree(同意)或者 Finish(完成)按钮。其他选项默认,安装过程中,会提示安装WINPCAP、Wireshark等程序,如果电脑以前
安装过则不用重复安装。
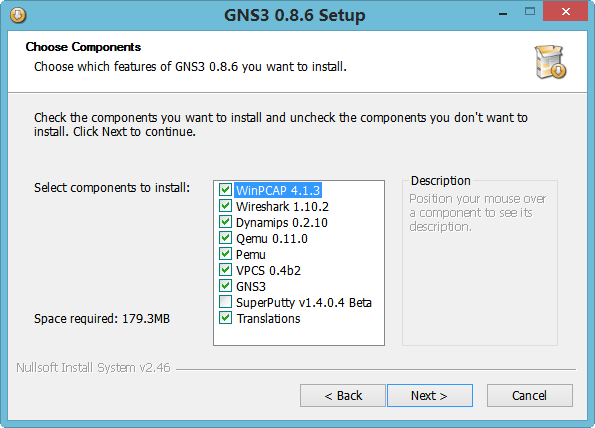
②选择GNS3安装目录,可以自行修改默认路径。
③安装完成后启动 GNS3,屏幕上会出现设置向导提示,提示用户需要三步的设置便能够正常使用,包括【设置 IOS 映像文件路径】、【检查 Dynamips 工作是否正常】、【设定 IOS 对应的idle-pc值】,后续有详细介绍。如下图:

1.2.3 配置GNS3
①首先进Edit(编辑)菜单,选择Preferences(首选项),把Language改为中文。之后重启GNS3,便可以进入中文界面。
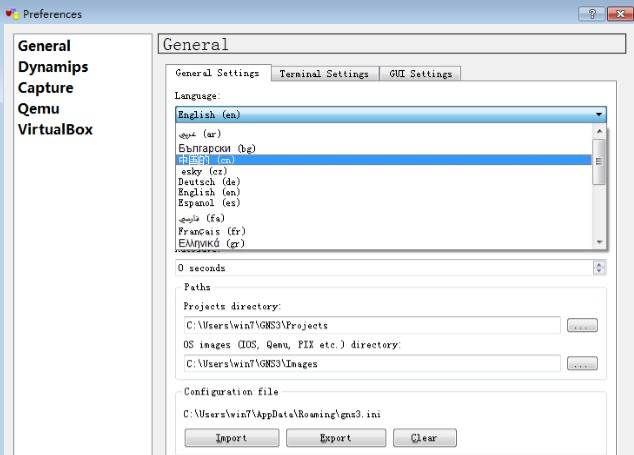
②往下看有个Paths(路径),第一个Projects directory为工程目录,此目录用来存放我们的拓扑文件和配置信息;第二个为OS images directory(OS镜像目录),此目录用来存放各种系统镜像文件。这两个目录都可以自己设定,也可以选用系统默认的,这里我们使用系统默认的目录。
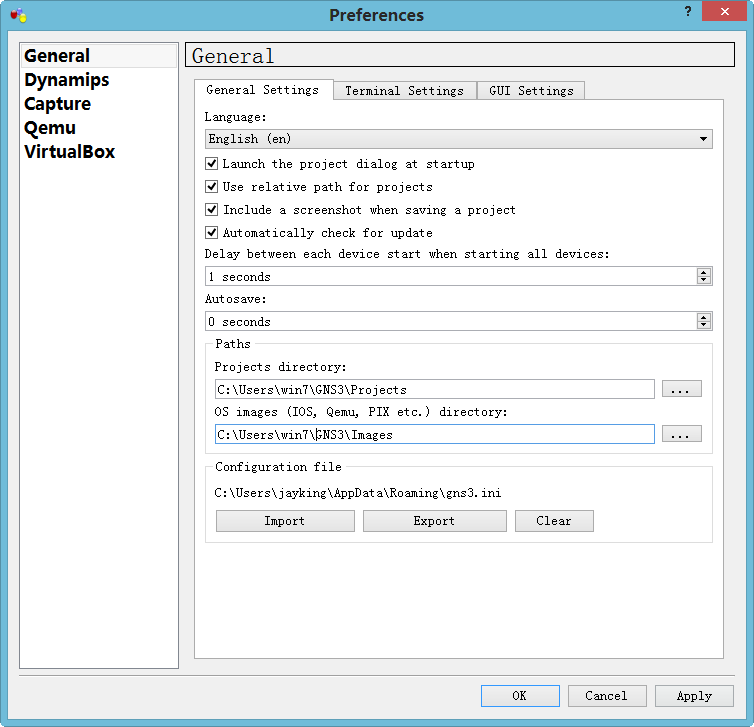
③点击左侧的Dynamips,再点击下面的Test Setting来测试dynamips是否正常,如正常则出现如图提示,如失败则检查上面的Executable path to Dynamips路径是否正确:
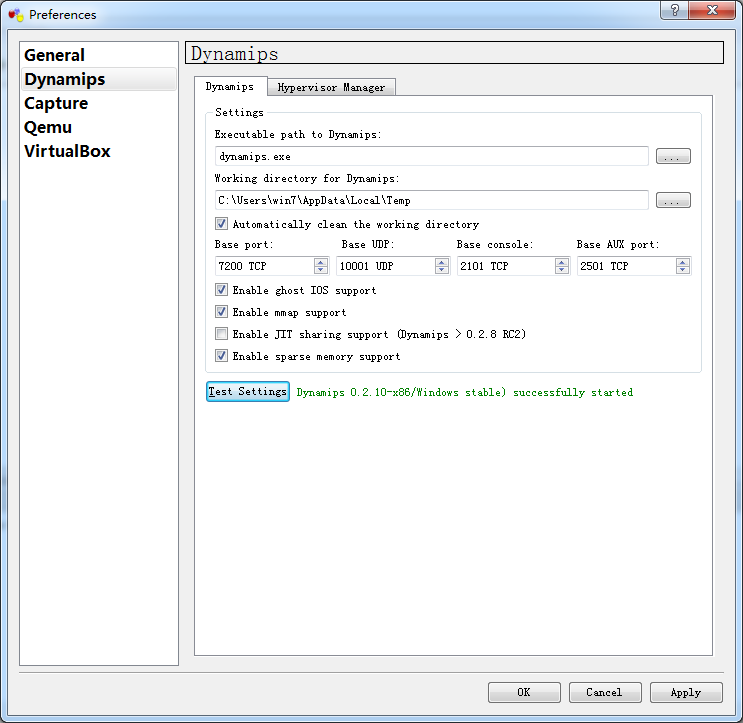
④在Capture中勾选 ,调试好后,我们点OK应用,会提示是否创建project和images目录,我们点Yes:


1.2.4 配置IOS文件路径
我们前面提到,GNS3需要使用Cisco IOS镜像文件来模拟路由器和交换机。目前支持的 IOS 平台包括 CISCO 7200、3600 系列(3620, 3640 和 3660)、3700 系列(3725, 3745)、2600 系列(2610 到 2650XM, 2691) IOS。
①点击主界面的 Edit 菜单,选择 IOS image and hypervisors。系统会弹出对话框。点击 IOS Images 选项框后面 ,默认打开的目录是上面设置的images路径,然后选定此目录的IOS 文件选择打开。该 IOS 文件就会出现在上面的镜像文件。
,默认打开的目录是上面设置的images路径,然后选定此目录的IOS 文件选择打开。该 IOS 文件就会出现在上面的镜像文件。
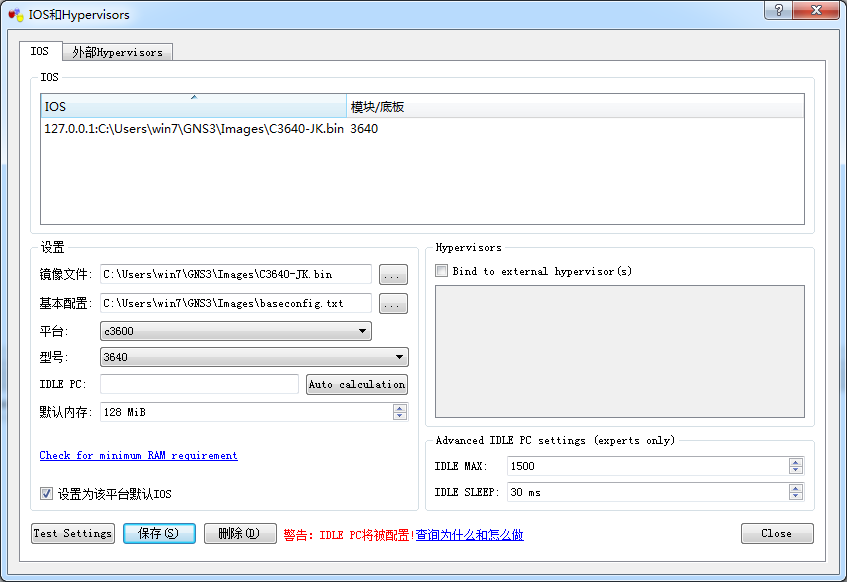
件信息框中。当然,我们也可以修改默认的镜像文件目录,只要保证目录是全英文路径即可。GNS3会自动识别此IOS文件的平台和型号,当IOS 系统开始运行时,一般会消耗掉我们电脑非常高的CPU 使用率,例如100%!所以我们需要降低GNS3的资源消耗,提高GNS3的运行效率。这就需要设置IDLE-PC值。IDLE-PC值是GNS3用于计算系统消耗的参数,它的值直接影响GNS3对我们电脑的CPU资源占用,好的IDLE-PC值可以将CPU占用降低到10%以下。此处,我们需要点击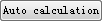 ,它会自动计算一个IDLE值,此过程可能会导致系统卡顿,请耐心等待,直到出现如下图,点击“保存”按钮存一下当前的设置,然后点击“关闭”按钮返回 GNS3 主界面。
,它会自动计算一个IDLE值,此过程可能会导致系统卡顿,请耐心等待,直到出现如下图,点击“保存”按钮存一下当前的设置,然后点击“关闭”按钮返回 GNS3 主界面。

- 还没有人评论,欢迎说说您的想法!
